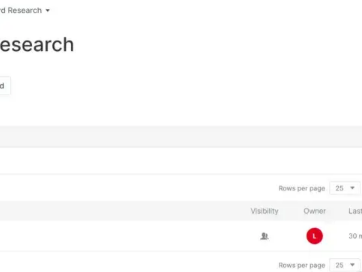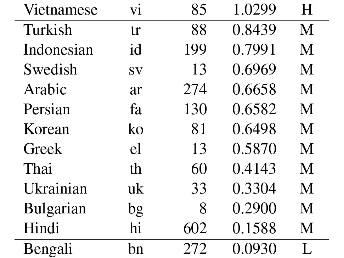自去年11月30日OpenAI推出ChatGPT以来,这款AI聊天机器人已经迅速成为AI领域的炙手可热之作。许多人纷纷通宵熬夜与其对话,探索ChatGPT的广泛应用领域。这个全能的战士不仅可以进行聊天,还能编写代码、修改bug、运行智能音箱,甚至编写神经网络。
然而,对于许多资深职场人士而言,日常工作离不开Word、PPT、Excel等办公软件。如果能够将ChatGPT整合到这些应用软件中,将是一件令人开心的事情。微软已经在积极推动这一进程。
ChatGPT保姆级注册教程:
[复制以下链接到浏览器打开下载:cloud.fynote.com/share/d/HV1VAM0Y]
微软的行动有多迅速,我们暂时猜测不出,但有一位名为PyCoach的AI爱好者已经开始使用ChatGPT编写Excel公式,工作效率直接提高了10倍。
PyCoach表示,关键是要创建有效的提示,使得ChatGPT能够轻松生成Excel公式和宏。
熟悉ChatGPT的人都知道,提示的质量对其表现至关重要。在办公软件中,Word、Excel、PPT等三大件中,Excel最为复杂,想要熟练掌握它需要记住大量公式。而使用提示则简单得多,通过与ChatGPT进行对话就能轻松解决问题。
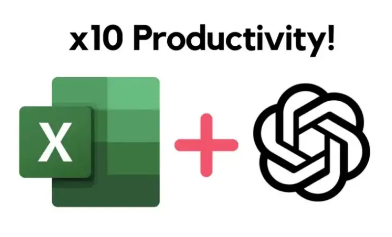
接下来,让我们看看PyCoach是如何实现这一创新的。
使用ChatGPT完成Excel公式
首先,您需要创建一个账户。注册成功后,您将获得以下界面:
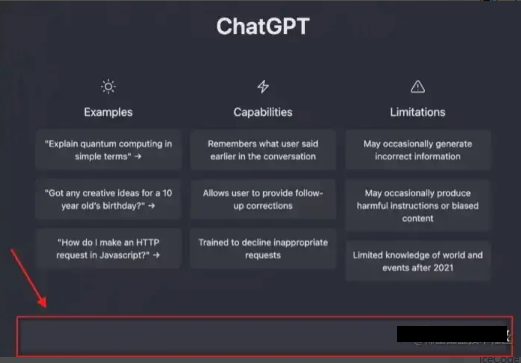
[创建账户地址:chat.openai.com/auth/login]
chatGpt保姆级注册教程:[ChatGpt保姆级注册教程]
接下来,我们将使用ChatGPT完成Excel公式。在使用Excel时,通常我们会利用其内置的计算函数,包括数据库函数、日期与时间函数、统计函数等。这些函数都有各自的名称和格式,调用时需要按照规定的格式准确输入参数,给Excel用户带来了一些使用负担。
然而,现在我们只需使用自然语言来“告诉”ChatGPT要计算的内容。以下面这张全年收入支出数据表为例,假设我们是Excel新手,不知道如何将Expenses列的值相加。
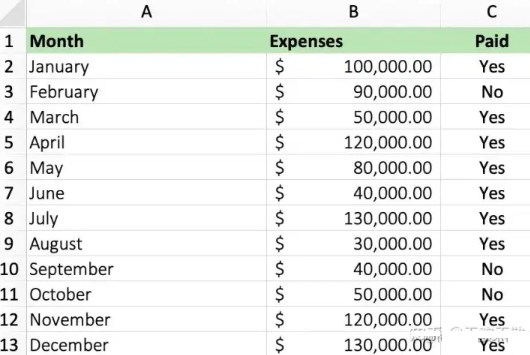
求和函数使用演示
在特定情况下,例如我们想对一组数据进行求和时,只需简单地告诉ChatGPT我们想对哪些数据进行求和,它就能输出一个已经代入实际参数的公式。例如:
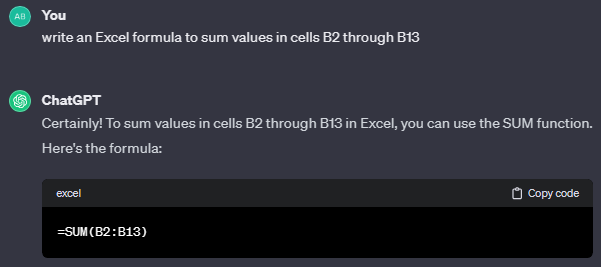
ChatGPT就像是一个精通Excel的小助手,我们将它生成的公式放入B14单元格,就可以得到B2到B13单元格中数据的总和。
有时候,我们对一个Excel表格有多个问题,这时我们也可以连续向ChatGPT提出问题。以上述收入支出数据表为例,如果我们想知道:1. 月支出超过100,000美元的次数;2. 未支付的费用总计是多少,我们只需向ChatGPT连续提问,获取相应的计算公式:
计数函数演示
在这一步中,我们要计算月支出超过100,000美元的次数:
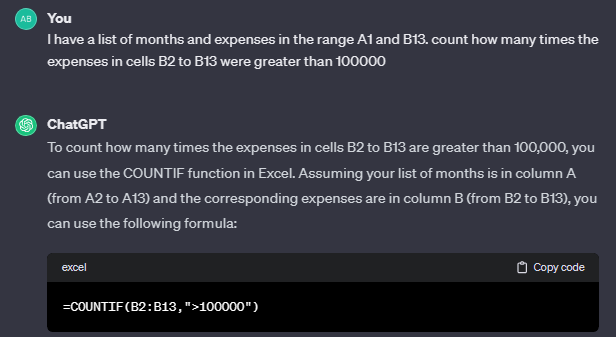
求和函数演示
接下来,我们要对“已支付”状态栏中标记为“否(No)”的费用进行求和:
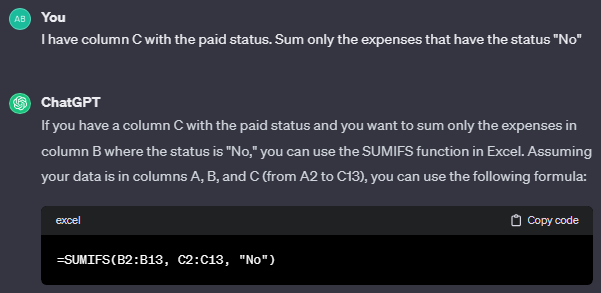
特别是对于一些复杂的函数,如果我们记不清其参数格式,可以让ChatGPT帮忙生成正确格式,比如VLOOKUP:
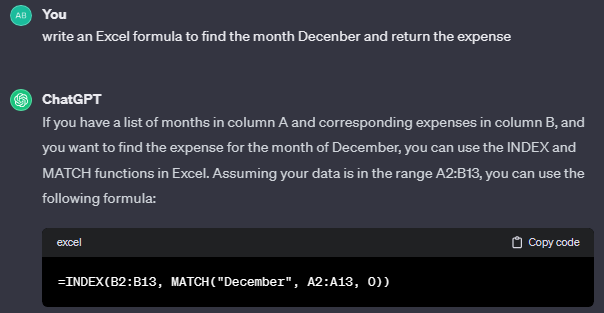
数据提取
接下来,让我们升级任务。假设我们有下面的电话号码列表,我们想要提取额外的区号(area code),即括号内的内容。
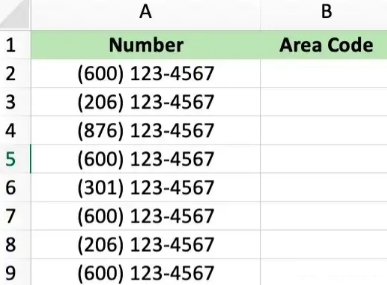
通过向ChatGPT描述此任务:
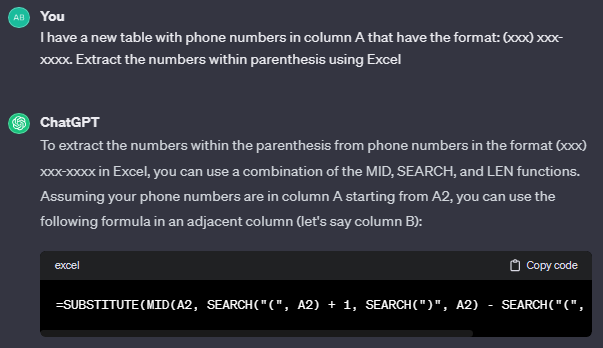
以下是ChatGPT生成的公式:
=SUBSTITUTE(MID(A2, SEARCH("(", A2) + 1, SEARCH(")", A2) - SEARCH("(", A2) - 1), " ", "")
我们唯一需要做的修改就是用A2替换A1,然后就可以得出结果!
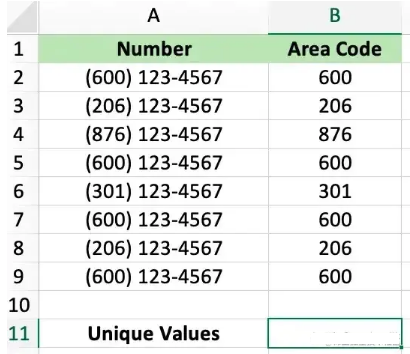
统计唯一值
接下来,我们要计算B列中有多少个唯一的区号(area codes)。如下图所示,ChatGPT生成了一个非常复杂的公式,但是这些公式并不起作用。可能的原因是ChatGPT记住了对话中的每一个细节。为了解决这个问题,我们可以尝试提出一个更一般性的问题:
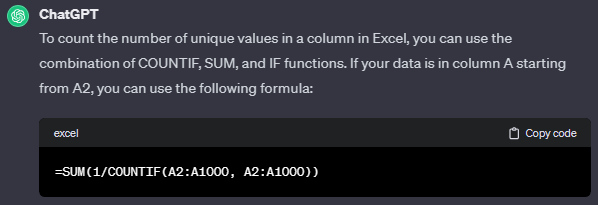
ChatGPT生成的公式如下:
=SUMPRODUCT(1/COUNTIF(range, range))
如果将其应用于区号所在的范围,公式会变成如下形式:
=SUM(1/COUNTIF(A2:A1000, A2:A1000))
使用ChatGPT创建宏
现在,让我们尝试使用VBA创建一个简单的宏,通过标签名称对表进行排序。
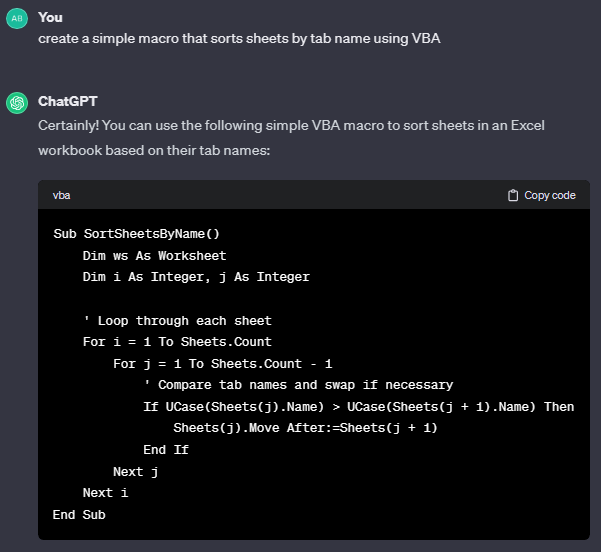
然而,正如上图所示,ChatGPT出现了错误。在这种情况下,我们需要向ChatGPT描述错误并进行调试。

在经过一番调试后,ChatGPT完成了工作,但结果并不如预期。此外,尽管ChatGPT尝试通过标签名称对表进行排序,它将其中一个标签名称更改为"temp"。
可以看出ChatGPT仍然是一个相当有帮助的工具。对于那些仍然为编写Excel公式而苦恼的朋友们,不妨试试这个方法。